사무실 업무 생산성을 1000% 높이는 엑셀(excel)의 단축키 모음
사람들은 여러 가지 이유로 Excel 바로 가기 키를 사용하며, 이 키를 Excel 워크플로우에 통합하면 많은 이점을 얻을 수 있습니다:
다음은 사용 가능한 여러 Excel 바로 가기 키의 몇 가지 예입니다. 바로 가기를 배우고 사용하면 스프레드시트 작업 시 Excel 기술이 크게 향상되고 생산성이 향상됩니다.

엑셀 단축키 사용 효과
효율성
단축키를 사용하면 메뉴를 사용하거나 버튼을 클릭하는 것보다 엑셀에서 일반적인 작업을 더 빠르게 수행할 수 있습니다. 이를 통해 대규모 데이터셋이나 복잡한 스프레드시트를 사용할 때 효율성을 크게 향상시키고 시간을 절약할 수 있습니다.
정밀도
바로 가기 키를 사용하면 실수로 마우스를 클릭하거나 선택하는 것을 피할 수 있으므로 Excel에서 데이터를 편집하거나 포맷할 때 오류가 발생할 가능성을 줄일 수 있습니다.
반복 작업 감소
Excel 사용자는 셀을 복사, 붙여넣기, 포맷 및 탐색과 같은 반복 작업을 종종 수행합니다. 바로 가기 키는 이러한 작업을 더 빠르고 덜 지루하게 만들 수 있습니다.
엑셀내의 탐색
바로 가기 키를 사용하면 마우스 없이도 큰 스프레드시트를 쉽게 이동하고 워크시트 간에 전환하며 특정 셀 또는 범위를 선택할 수 있습니다.
접근성
Windows 10에서와 마찬가지로 Excel에서 바로 가기 키를 사용하는 것은 마우스를 효과적으로 사용하기 어려운 이동 장애를 가진 사용자에게 유용할 수 있습니다.
가장 유용한 Excel 바로 가기 키는 다음과 같습니다:
■ 초보자용 엑셀 단축키 모임
아래 엑셀 단축키는 가장 기초 중의 기초로서 반드시 알고 익혀야 할 내용입니다.
Ctrl + C (Copy)
모든 단축키의 기본 중의 기본인 문자나 숫자를 복사하는 단축키입니다.
Ctrl + X (Cut)
엑셀 내의 내용을 자르는 기능입니다.
Ctrl + V (Paste)
엑셀의 수나 문자와 식을 붙이는 기능입니다.
기본적인 텍스트 편집 바로가기이지만, 엑셀에서 셀이나 셀 내용을 복사, 잘라내기, 붙여넣기 할 수 있습니다.
Ctrl + Z(실행 취소)
방금 실행 했던 제일 마지막 명령을 취소하는 기능입니다.
Ctrl + Y(다시 실행)
이렇게 하면 마지막 작업을 실행 취소하거나 다시 실행할 수 있으므로 실수를 빠르게 수정할 수 있습니다.
Ctrl + S
현재 워크북을 저장합니다. 데이터 손실을 방지하기 위해 작업을 정기적으로 저장하는 것이 중요합니다.
Ctrl + F
스프레드시트의 특정 내용을 검색하는 데 유용한 "찾기 및 바꾸기" 대화상자를 엽니다.
Ctrl + 화살표 키
현재 선택한 데이터 영역의 가장자리로 이동합니다. 예를 들어 Ctrl + 오른쪽 화살표는 데이터가 들어 있는 행의 마지막 셀로 이동합니다.
Ctrl + Home
큰 스프레드시트를 탐색하는 시작점으로 자주 사용되는 셀 A1로 이동합니다.
Ctrl + Page Up / Ctrl + Page Down
워크북에서 워크시트 간을 전환합니다.

Alt + Enter
셀 내에 줄 바꿈을 추가하여 여러 줄의 셀 컨텐츠를 만들 수 있습니다.
F2
: 활성 셀을 편집하여 내용을 직접 수정할 수 있습니다.
Shift + Space
: 활성 셀의 전체 행을 선택합니다.
Ctrl + Space
: 활성 셀의 전체 열을 선택합니다.
Ctrl + ; (semicolon)
: 선택한 셀에 현재 날짜를 입력합니다.
Ctrl + Shift + : (colon)
: 선택한 셀에 현재 시간을 입력합니다.
Alt + E, S, V
Paste special("Paste Special(특수 붙여넣기) 대화상자가 열리며, 값, 수식, 형식 등 다양한 옵션으로 데이터를 붙여 넣을 수 있습니다.
F2
: 선택한 셀 편집
Excel은 F2를 누르면 셀 편집모드로 들어가고 셀 끝으로 커서가 이동한다. 빠른 변경을 위한 수동 단축키 이 기능은 셀 편집을 할 때 아주 유용한 단축키로 일일이 마우스로 셀을 더블 클릭 할 필요가 없습니다.
F4
: 마지막 편집 반복
F4를 누르면 마지막 동작이나 편집이 반복된다.
Ctrl + Alt + F9
: 모든 워크시트 계산
열린 창에 있는 모든 워크시트를 계산한다.
F11
: 새 차트
F11을 사용하는 것은 새 차트를 만들 수 있는 편리하고 빠른 방법이다. 데이터를 선택하고 F11을 누르면 선택한 데이터가 들어간 기본 차트가 자동으로 나타난다.
엑셀 단축키 엑셀 파일 다운 로드 공유(excel 파일)
중급자용 엑셀 단축키 모음

ALT : 리본 액세스
ALT 키를 누르면 도구 모음 리본에 작은 문자가 나타난다. 이것들은 키보드로만 리본을 탐색할 수 있는 키 팁이다.
ALT + = : 자동 SUM() 선택
데이터 블록에 있는 것들을 자동으로 넣는 자동합계
ALT + enter : 동일 셀에서 새 라인 시작
셀 안에서 줄 바꾸기.
ALT + H + O + I : 열 자동 크기 조정
먼저 Alt + H를 눌러 홈 탭으로 이동하고, 그런 다음 O를 입력하여 형식 메뉴를 선택한 후(계속 Alt를 누르고 있음). 그런 다음 I을 입력하여 열 너비를 자동 조정하면 된다.
PG + UP : 다음 워크시트로 이동
이 명령은 워크시트 탭을 오른쪽으로 전환한다.
PG + DOWN : 이전 워크시트로 이동
이 명령은 워크시트 탭을 왼쪽으로 전환한다.

Ctrl + '
: 공식 표시
이 Excel 바로 가기를 사용하면 셀의 공식과 값을 한 번에 표시하는 것 사이에서 빠르게 전환할 수 있다.
Ctrl + 백스페이스
: 활성 셀 표시
Ctrl + Backspace를 누르면 창이 바로 활성 셀로 이동한다.
Ctrl + Shift + #
: 날짜 형식을 일, 월 및 연도로 변경
이 바로 가기를 사용하면 기본 날짜 형식에 빠르게 액세스할 수 있다.
Ctrl + K
: 하이퍼링크를 삽입하려면 먼저 하이퍼링크를 표시할 위치를 선택해야 한다. 키 입력을 누르면 하이퍼링크 삽입 상자가 나타나 프로세스가 훨씬 쉬워진다.
Ctrl+Shift + $
: 선택한 셀에 통화 형식 적용
셀을 통화 형식으로 빠르게 변경하려면 셀을 선택하고 이 바로 가기를 누르십시오.
Ctrl + Shift + &
: 셀에 테두리 적용
셀에 테두리를 빠르게 추가하는 방법. 경계는 일반적으로 워크시트를 정리하여 좀 더 전문적으로 만들고 싶다면 사용하는 것이 좋다.
Ctrl + B
: 굵게
셀 또는 텍스트를 빠르게 굵게 하거나 해제할 때 사용
Ctrl + I
: 이탤릭체
이것을 사용하여 셀이나 텍스트를 빠르게 이탤릭화 하거나 비활성화시킨다.
Ctrl + U
: 밑줄
셀 또는 텍스트에 빠르게 밑줄을 긋거나 밑줄을 긋지 않으려면 이 옵션을 사용하라.
Ctrl + Shift + ~
: 일반 스타일 번호
이 명령은 셀을 일반 스타일 번호로 스타일화한다.
Ctrl + Shift + %
: 백분율 스타일 번호
이 명령은 셀을 백분율 스타일 번호로 스타일 지정한다.
Ctrl + Shift + ^
: 지수표기법 스타일
지수로 표현하고 싶을 때 사용.
Ctrl + Shift + @
: 시간 스타일
시간으로 표현하고 싶을 때 사용.
Ctrl + Shift + !
: 번호 스타일
번호로 표현하고 싶을 때 사용.
Ctrl + F12
: 열기
이 키를 누르면 다른 파일을 열 수 있다.
Ctrl + 스페이스바
: 전체 열 선택
마우스를 사용하여 머리글을 클릭하는 대신 이 바로 가기를 사용하여 작업 중인 전체 열을 자동으로 선택 할 수 있다.
Ctrl + []
: 현재 셀에서 사용되는 공식의 참조 셀로 이동
현재 셀에서 사용하고 있는 수식을 동일하게 사용하는 참조 셀을 빨리 보려면 이 바로가기를 사용하여 셀을 확인하라.
Ctrl + ;
: 활성 셀에 실제 날짜 삽입
오늘 날짜 기입 기능.
Ctrl +
: 활성 셀에 실제 시간 삽입
현재 시간 기입 기능.
Ctrl + A
: 모두 선택
내용을 모두 선택하는 단축키.
Ctrl + Shift + J
: 상수 나열
이를 사용하면 워크시트 내에 속성/방법/조건이 나열된다.
Ctrl + D
: 수식 복사 다운
이 명령은 그 위의 셀에 있는 공식의 정확한 사본을 만들 것이다.
Ctrl + F
: 찾기
찾기. 말그대로 검색.
Ctrl + H
: 찾기&바꾸기
검색 후 대체하는 기능.
Ctrl + 오른쪽 화살표
: 오른쪽으로 이동
Ctrl + 왼쪽 화살표
: 왼쪽으로 이동
Ctrl + 위쪽 화살표
: 위로 이동
Ctrl + 아래쪽 화살표
: 아래로 이동
Ctrl + enter
:여러 셀에 동일한 수식
Shift + Spacebar
: 전체 행 선택
전체 행을 선택.
Shift + F3
: 이전 항목 찾기
만약 당신의 데이터에 있는 어떤 것이 반복 할 작업이 있으면, 이 바로 가기를 이용해서 이전에 실행한 항목을 찾을 수 있다. 동일한 것을 수정하는 실수를 방지하자.
엑셀 단축키 pdf 파일 다운 로드
이상으로 엑셀의 주요 단축키를 알아 봤습니다. 만일 여기 내용 전부를 익히기 힘드시다면 10개 정도라도 잘 사용하시면 엄첨난 생산성 향상을 이루실 것입니다. 요령은 매일매일 조금씩 반복하여 익히고 업무에 적용 시켜 봐야 합니다.

컴퓨터 업무 효율 200% 상승 윈도우 10 단축키 모음 및 단축키 자료 다운로드
윈도우 10 단축키 모음 및 단축키 자료 다운로드 윈도우 10 단축키를 사용하는 사람들은 여러 가지 이유로 인해 다음과 같은 이점이 있습니다. 윈도우 10 단축키 사용시 장점 효율성 및 생산성 단
www.bigmoneykorea.com
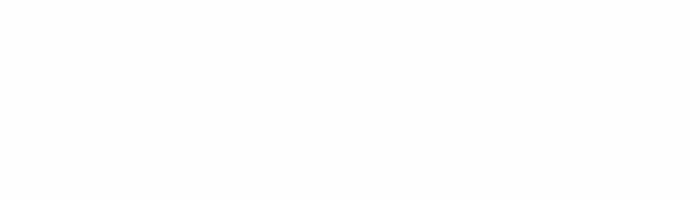
'IT' 카테고리의 다른 글
| 컴퓨터 윈도우 10에서 프린트 고장 및 에러 발생 시 점검 사항 8가지 (0) | 2023.10.10 |
|---|---|
| 윈도우 컴퓨터 화면 스크린 샷(캡쳐) 방법 5가지 (0) | 2023.10.09 |
| 2. MS WORD 2018 단락 나누기 삭제하는 법 (0) | 2023.10.08 |
| 컴퓨터 업무 효율 200% 상승 윈도우 10 단축키 모음 및 단축키 자료 다운로드 (0) | 2023.10.06 |
| MS WORD 및 한글 문서작성 소프트웨어 단축키 모음 및 단축키 다운로드 (0) | 2023.10.05 |



