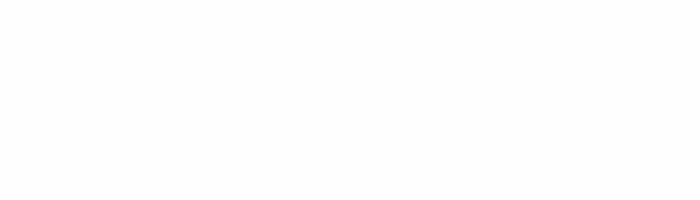윈도우 10 보조 프로그램에서 캡쳐 도구로 화면 캡쳐하는 방법
윈도우 10 보조 프로그램에서 캡쳐 도구로 화면 캡쳐하는 방법

보통 윈도우 10에서 여러 가지 이유로 화면을 캡쳐해야 하는 상황이 많이 발생합니다. 예를 들면 인터넷에서 필요한 그림이나 자료를 다운 받기가 어려운 경우 그냥 화면 스크린 샷으로 화면을 캡쳐하여 많이 사용하게 됩니다.
화면 캡쳐하는 방법은 여러 가지가 있습니다.

윈도우 단축키로 화면 캡쳐하는 다른 방법을 소개 하자면
첫째 프린트 스크린 단축키인 화면상의 Prt Sc를 사용하는 방법입니다.
컴퓨터의 기능키에서 “Prt Sc”를 바로 누릅니다.
둘째 실행 화면(제일 앞에 있는 화면)을 캡쳐 할 때 쓰는 기능 alt+Prt Sc를 동시를 누르면 클립보드에 저장됩니다.
그러나 안타깝게도 최근에 윈도우 10에서는 이 기능이 잘 작동하지 않는 걸로 보입니다. 아주 역사가 오래된 윈도우 3.1부터 내려온 단축키입니다. 이제는 사용을 안 해도 되는 단축키입니다.
셋째 윈도우키+G 단축키입니다.
윈도우키+G 단축키 화면 캡쳐를 하는 기능입니다. 이 기능은 게임 기능으로 화면 캡쳐 또는 화면 녹화 기능이 있으니, 알고 있으면 유용한 기능합니다.
마지막으로 윈도우 10내에 보조 프로그램에서 캡쳐도구를 사용하는 방법입니다.
Windows 10(윈도우 10)에서 스크린샷이나 화면 조각을 캡처하기 위해 설계된 도구인 "캡처 도구" 에 대해 설명하겠습니다.
캡쳐 도구의 여러 가지 기능들
1. 화면 캡쳐 기능은 여러 가지 화면을 캡쳐 할 수 있다.
- 사각 캡쳐, 자유 캡쳐, 창 캡쳐, 전체 캡쳐 기능이 있다.
2. 마킹 및 메모 기능
- 캡쳐 화면에 간단한 메모와 형광펜으로 뭔가를 표시 할 수 있다.
3. 편집 기능
- 캡쳐 상태에서 편집으로 기능으로 가면 모양, 새깔, 크기 등을 조정 할 수 있다.
4. 캡쳐 이미지 파일 편지 보내기 기능
- 캡쳐한 이미지를 편지로 바로 보낼 수 있다.
5. 캡쳐 파일 이미지 저장 기능
- 캡쳐한 파일을 이미지로 저장 할 수 있다.
캡처 도구
캡처 도구는 Windows 10(윈도우 10)에서 사용할 수 있는 오래된 스크린샷 캡처 유틸리티입니다. 주요 기능은 화면의 스크린샷을 캡처하여 전체 화면, 특정 창 또는 사용자 지정 영역을 캡처할 수 있습니다. 그런 다음 펜이나 형광펜으로 스크린샷에 주석을 달고 저장하거나 공유할 수 있습니다. 캡처 도구는 기본이며 최근 Windows 10(윈도우 10) 업데이트에서 기능이 더 풍부한 "스냅 & 스케치" 앱으로 크게 대체되었습니다. 향후 “스냅&스케치” 프로그램에 대하여는 다시 한번 포스팅 하도록 하겠습니다.
캡처 & 스케치
캡처 & 스케치는 윈도우 10의 향상된 최신 스크린샷 캡처 도구입니다. 주요 기능은 스크린샷을 캡처하고 주석을 달거나 편집할 수 있는 대화식 방법을 제공하는 것입니다. 전체 화면, 특정 창 또는 사용자 지정 영역을 캡처할 수 있으며 캡처된 이미지는 다양한 주석을 그리고 강조 표시, 잘라내기 및 만들 수 있는 편집기에서 열립니다. 그런 다음 편집된 스크린샷을 저장하거나 직접 공유할 수 있습니다.
캡쳐 도구 단축 기능 사용법
1. 캡쳐 도구 단축키 바로가기 설정법
첫번째는 윈도우 단축키를 누르면 “보조 프로그램”으로 가서 “캡쳐도구”프로그램을 선택하여 윈도우 단축키 열면 오른쪽에 “생산성’항목에 끌어다 놓는다.
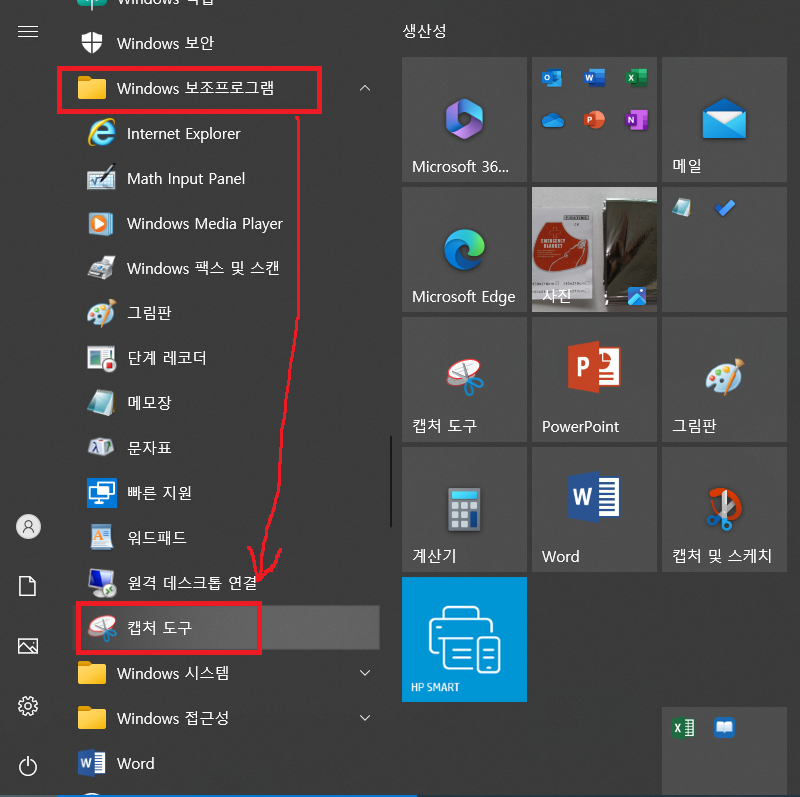
두번째는 윈도우 단축키 설정법은 윈도우 “보조 프로그램”에서 “캡쳐도구”를 마우스 오른쪽으로 선택하여 바탕 화면에 놓
으면 바로 가기 링크가 생긴다.
2. 캡쳐 도구 사용법
1) 실행
윈도우 10의 보조 프로그램에서 캡쳐 도구를 실행한다. 혹은 바로 가기 버튼의 캡쳐 도구를 실행 한다.
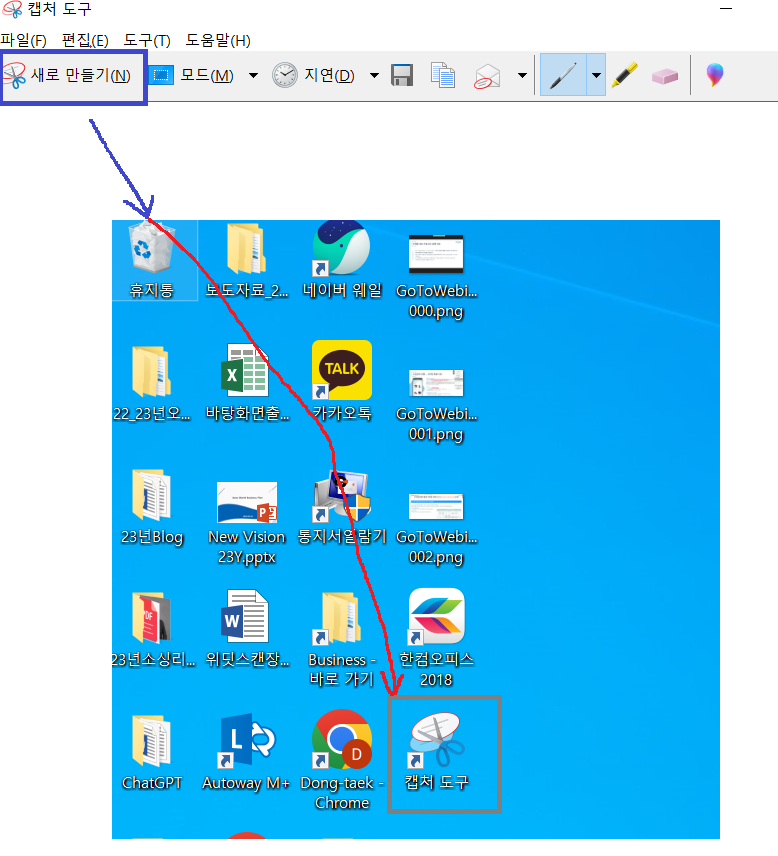
2) 화면 캡쳐 방법(모드)
캡쳐의 도구의 “새로 만들기”버튼을 눌러 화면을 캡쳐한다. 캡쳐하는 방법은 자유형, 사각형, 창캡쳐, 전체 화면 캡쳐에서 선택한다. 자유형은 마우스를 클릭하여 원하는 부분을 자유롭게 캡쳐한다. 사각형은 캡쳐를 사각형 혹은 직사각형 형태로 캡쳐 한다. 창캡쳐는 윈도우 화면이 여러 개 일 때 필요한 창을 선택하여 화면 캡쳐 할 수 있다. 마지막으로 전체 화면 캡쳐 선택 시 윈도우 화면 전체 화면 캡쳐를 해서 한다.

3.) 지연 기능(캡쳐하는 시간 기능)
보통은 “지연 없음” 으로 설정한다. 시간 설정은 1초에서 5초까지 저정한다.
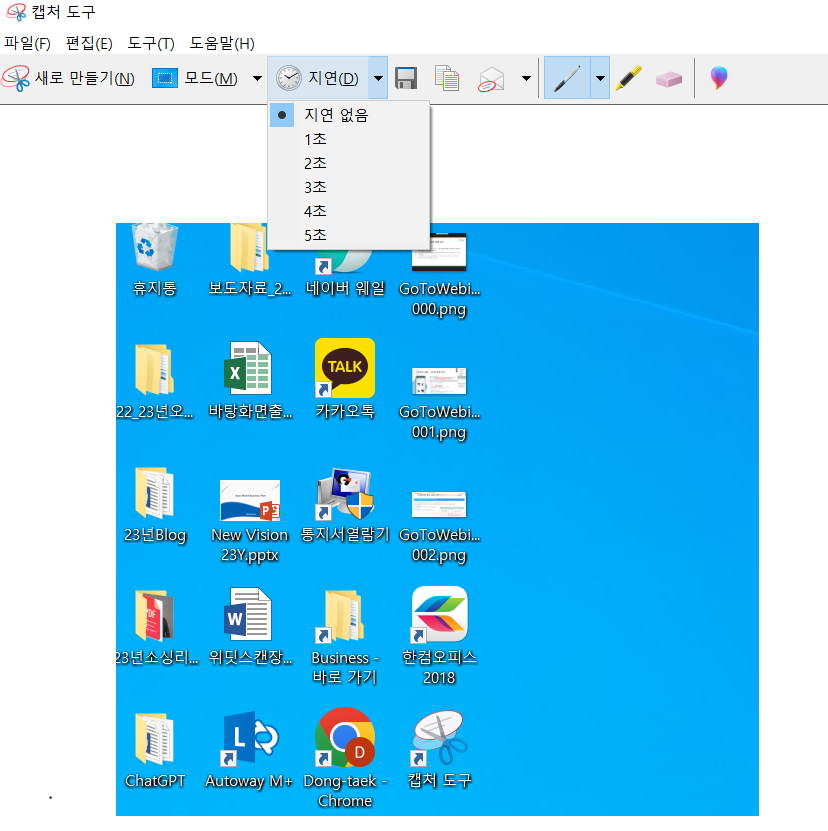
4) 화면 캡쳐 저장 기능 : 파일로 저장 기능
화면 캡쳐 후 파일을 저장하는 기능이다. 보통은 jpg로 저장한다.
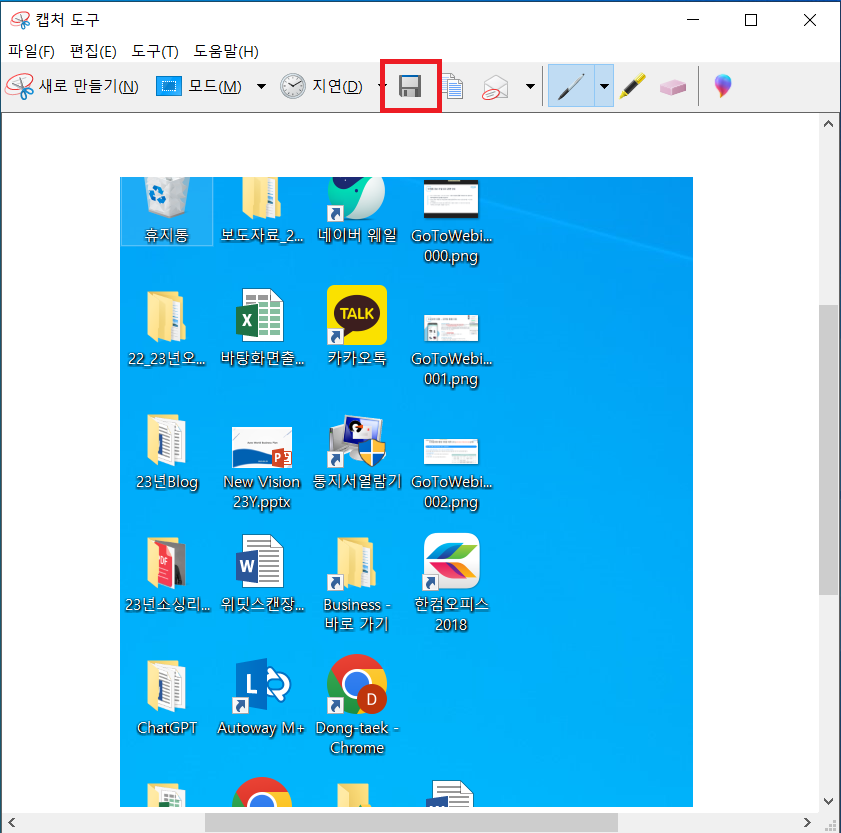
5) 화면 캡쳐 복사 기능 : 클립보드로 저장
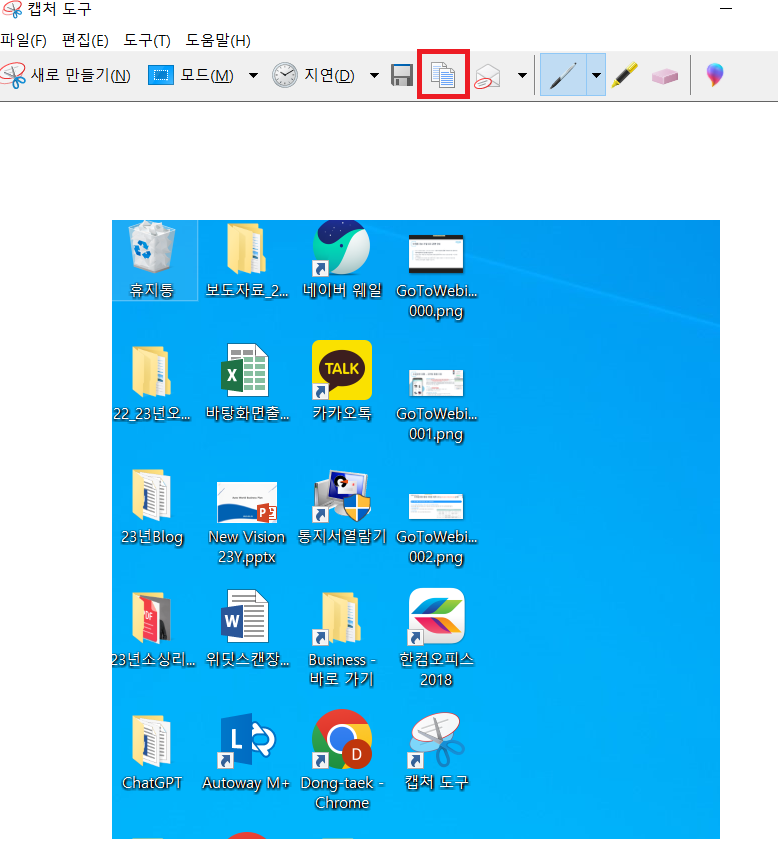
6) 캡쳐 보내기 : 편지 보내기 기능 -> 아웃룩으로 캡쳐 파일을 편지로 보낸다.
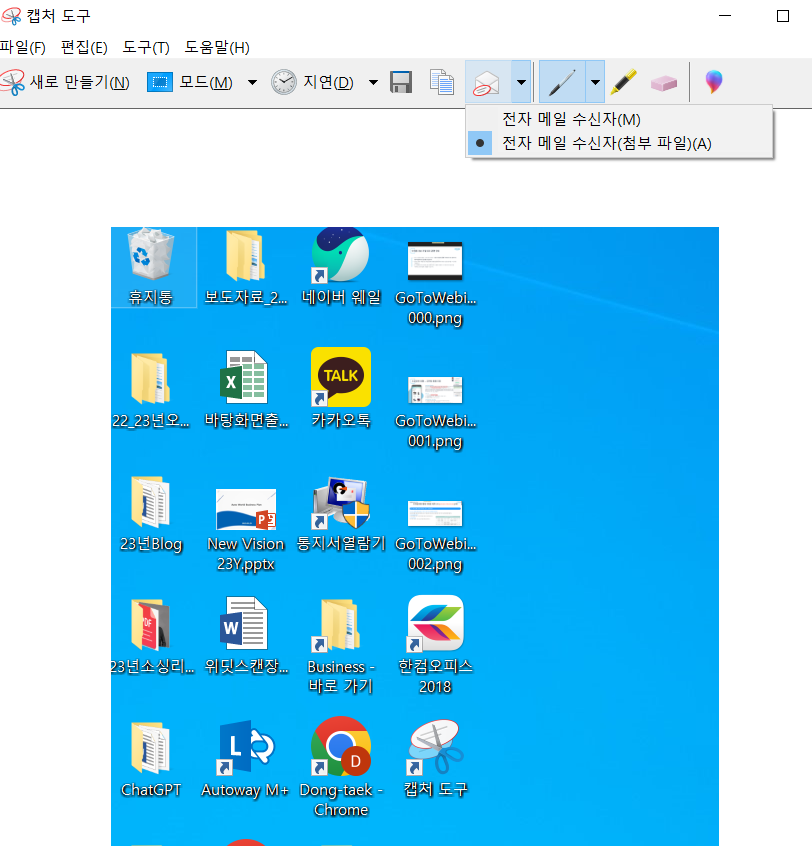
7) 펜 기능 : 펜으로 화면 캡쳐한 이미지를 간단한 메모나 마킹 등을 할 수 있다.
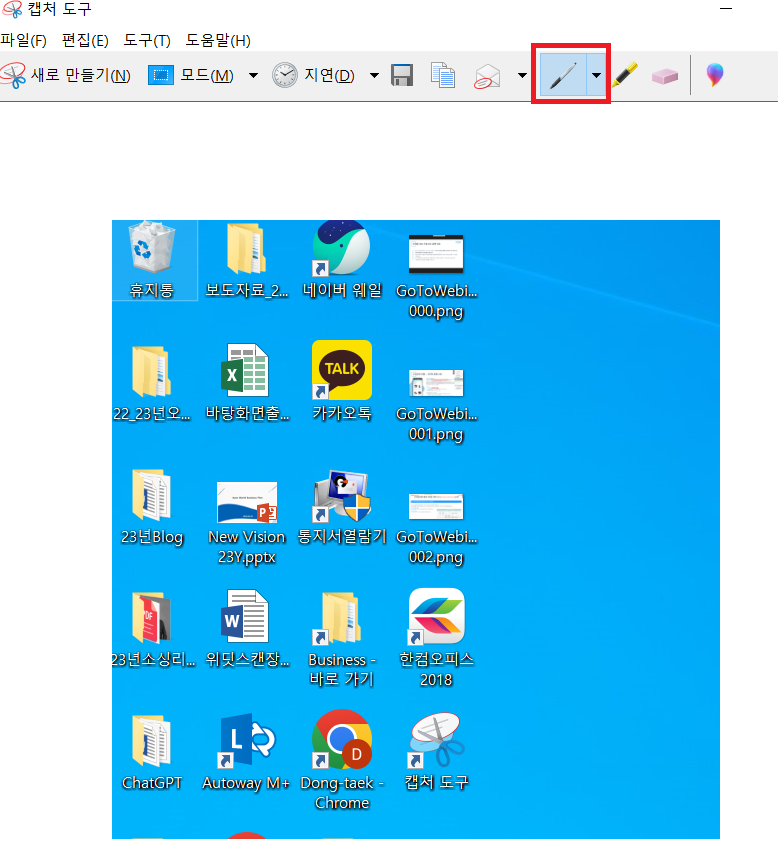
8) 빨간 펜, 파랑 펜, 검은 펜 : 펜의 색깔을 지정한다.
9) 형광펜 기능 : 형광펜으로 이미지를 색칠 할 수 있다.

10) 지우개 : 지우개 기능으로 펜 혹은 형광펜의 마크 기능을 삭제 할 수 있다.
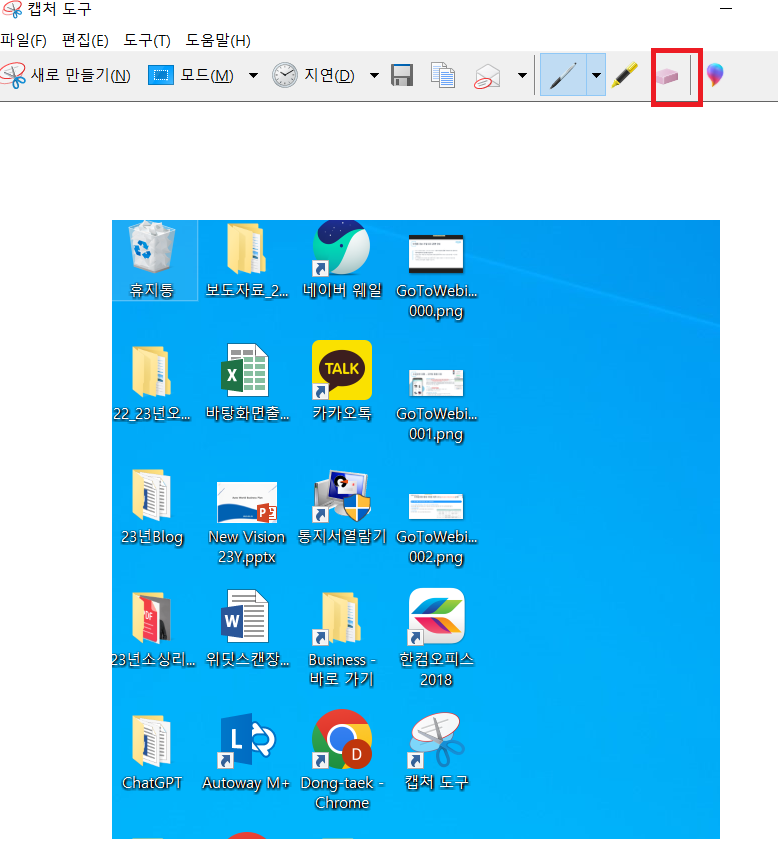

윈도우 컴퓨터 화면 스크린 샷(캡쳐) 방법 5가지
윈도우 컴퓨터 화면 스크린 샷(캡쳐) 방법 5가지 컴퓨터 스크린(캡쳐) 사용 시 장점 화면 전체 스크린 샷(캡쳐) 활성 화면 스크린 샷(캡쳐) 부분 화면 스크린 샷(캡쳐) 화면 캡쳐 도구로 스크린 캡
www.bigmoneykorea.com